얼마전 벌크 부품에서 7947 타워 탈출 을 조립했습니다. 당연히 조립설명서는 없어서 공홈의 조립 설명서를 사용했죠. 하지만, 이 제품처럼 오래된 제품의 경우(2010년 제품입니다.) 조립설명서가 있다고 해도 조립하기가 만만하지 않습니다. 특히 문제가 되는 부분이 색상을 구분하기 힘들다는 겁니다. 오래된 것들은 그냥 출판된 종이 설명서를 스캐닝한 듯하며 이런 경우 특히 구분이 더 힘들어 집니다.
그래서 이 제품의 조립설명서를 제작해 보기로 했습니다. 기본적으로는 Studio로 제품 조립하기에 쓰여진 내용과 동일한 방식으로 Studio 내에서 7947 조립설명서에 따라 제품을 조립합니다. 다만, 이 글에서는 조립설명서를 만들기 위해서 추가적으로 주의할 점에 초점을 맞춰 글을 쓰고자 합니다. 그리고... 현재 공홈에 있는 조립설명서를 그대로 만드는 게 아니라, 제가 필요한 대로 수정해서 만들 예정입니다.
이 글에서 설명드리는 조립설명서 제작 원칙은 다음과 같습니다.
- 페이지 수를 줄이기 위해 이해가 가능한 한 많은 내용을 담는다.
- 한꺼번에 뭉쳐서 하나의 단위가 되는 것은 가능한 한 Submodel로 만든다.
Studio에서 조립설명서는 스텝(Step)을 기준으로 만들어집니다. 따라서 스텝을 어떻게 부여하느냐가 조립설명서를 깔끔하게 만드는 기본입니다.
몇 쪽만 예를 들어 설명하겠습니다. 아래에 써진 내용은 제가 만들어둔 스튜디오 파일과 PDF 파일과 함께 보시는 게 이해하기 좋습니다. 참고로 스튜디오 파일을 열고 오른쪽에 "Step view"라고 된 부분을 선택해주세요. 그러면 이후의 스텝은 모두 안보이게(Hidden) 처리가 되어, 현재까지 조립된 상태만 볼 수 있습니다.
첫번째 쪽입니다. (원 조립설명서에서는 1-4까지입니다) 왼쪽에는 현재까지 조립된 상태입니다. 오른쪽에 Step 1이라고 되어 있고, Plate 6x12부터 Slope 33까지 총 8개의 부품이 들어있습니다. 여기까지만, 한 쪽에 나오도록 할 예정이므로, Step 1 밑에 Add Step을 눌러 Step 2를 만들었습니다. 그리고 Step 2를 한번 클릭해주면, 그 다음부터 조립되는 부품은 Step2 (즉 2쪽에 할당됩니다.)

다음 2쪽에 들어갈 내용입니다. 원 조립설명서에서는 4-7쪽 내용이 들어 갔습니다.
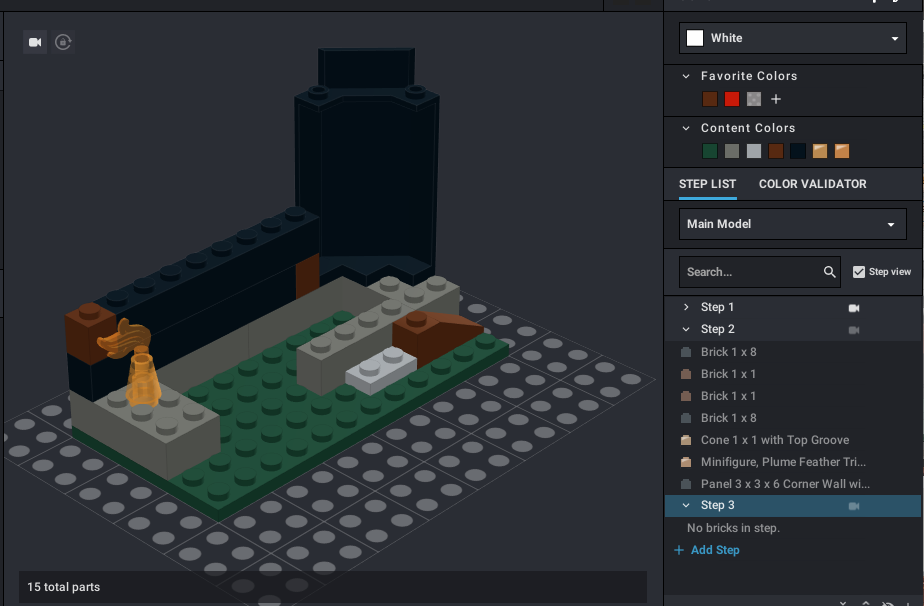
3쪽도 마찬가지입니다. 보시는 것처럼 Step을 잘 구성해야만 깔끔한 매뉴얼이 만들어집니다. 중간에 설계를 바꿔서 다른 부품으로 교체할 경우, 정확한 Step 속에 정확한 위치에 넣어주어주지 않으면, 조립순서가 엉망진창이 될 수 있습니다. 이제부터는 중간 단계는 넘어가겠습니다.
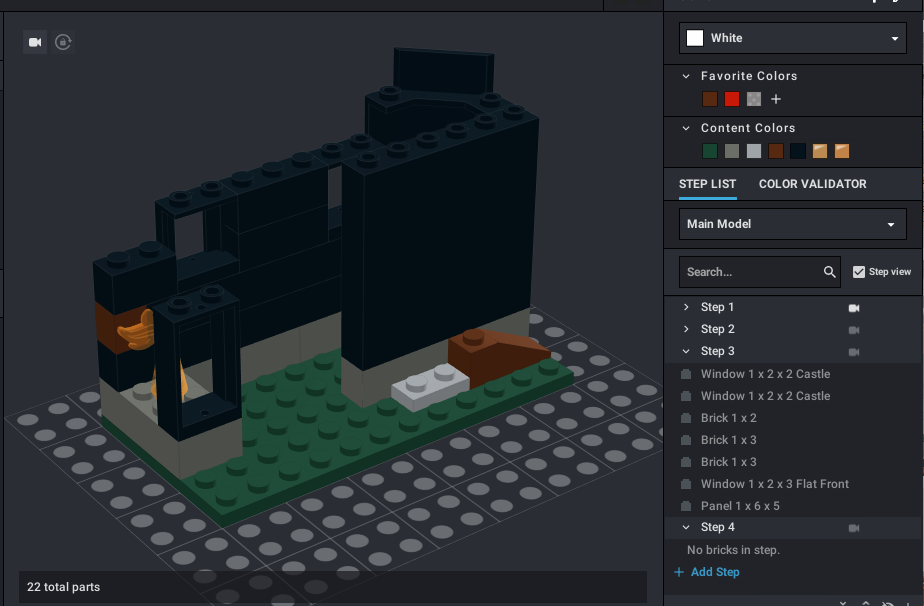
이런 식으로 Step을 만들어 가면 됩니다. 만들다가 보면 하나의 스텝에 너무 많은 내용이 들어가서 혼동스러울 경우, 해당되는 것들을 한꺼번에 선택해서 다른 스텝으로 옮겨 줄 수도 있습니다.
24번 스텝에서는 서브모델(Submodel)을 만들었습니다. 원 조립매뉴얼 2권 7쪽처럼, 별도로 하나의 뭉치로 이동/삭제가 되는 뭉치로 만들어주는 게 서브모델입니다. 비슷한 모양이 반복될 경우, 하나의 서브모델로 모양을 잡은 뒤, 나머지는 복사하면 쉽게 모델을 만들 수 있습니다.
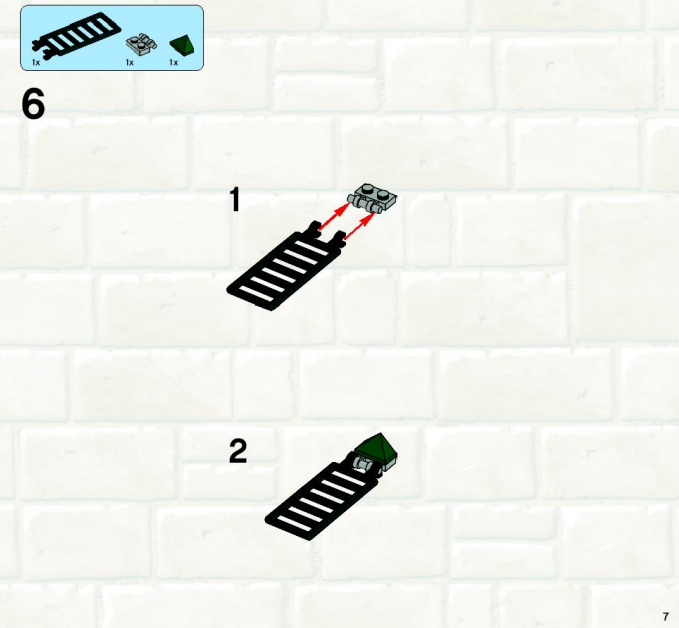
서브모델을 만들면, 이동, 회전 등도 한꺼번에 처리됩니다. 만약 서브모델 내의 각 부품을 이동/회전하고 싶은 경우, 해당 서브모델을 우클릭한 후, Submodel->Edit를 선택하고 작업하시면 됩니다. 단, 이때 서브모델을 편집하면, 기존 만들어진 모든 서브모델이 동일하게 변경됩니다.
이런 식으로 작업하여 아래처럼 총 53 스텝으로 모델을 완성했습니다.
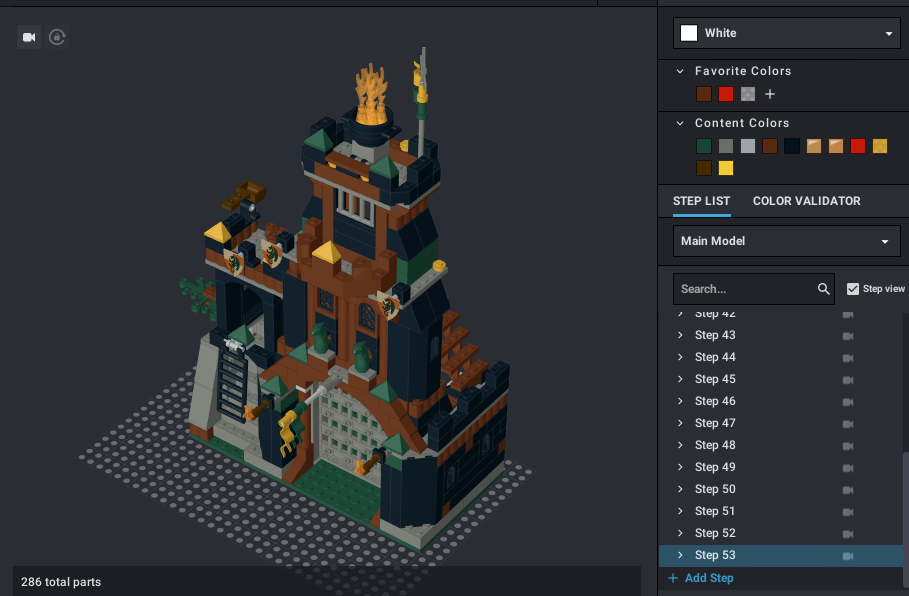
이제부터 조립설명서(Instructions)를 제작합니다. Tool->Instruction Maker를 눌러 설명서 제작 모드로 들어갑니다. 위쪽에 Step Editior 모드와 Page Design 모드가 있는데 Page Design 모드를 선택하면 아래와 같이 나타납니다. 모델을 만들 때 하나의 스텝으로 설정한 게 하나의 페이지로 부여됩니다. (이 때문에 스텝 부여가 중요한 겁니다.)
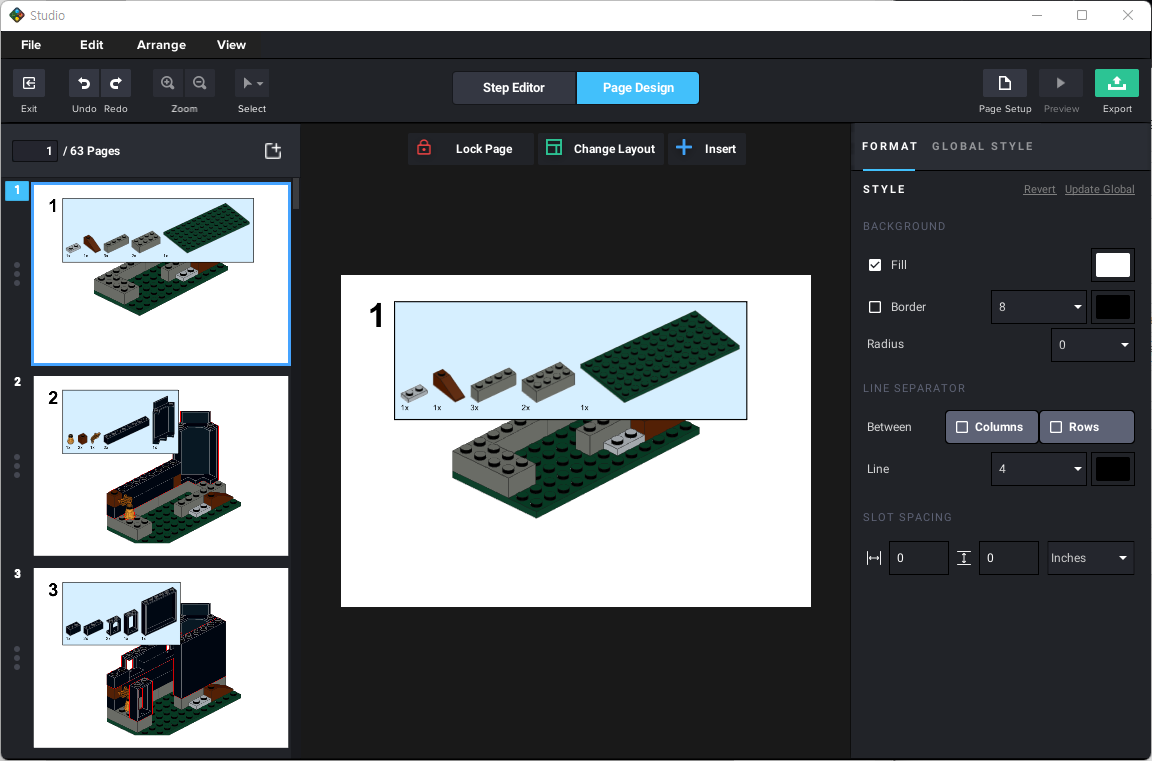
먼저 오른쪽에서 GLOBAL STYLE로 들어갑니다. 여기는 글자의 크기나 배치 등을 전체적으로 조정하는 곳입니다. 저는 PART SIZE를 50%로 설정하는 것 외에 모두 원래 설정대로 따랐습니다.

이제 여기에서 적절하게 이동 혹은 확대시켜서 가장 보기에 좋도록 배치해주면 됩니다.
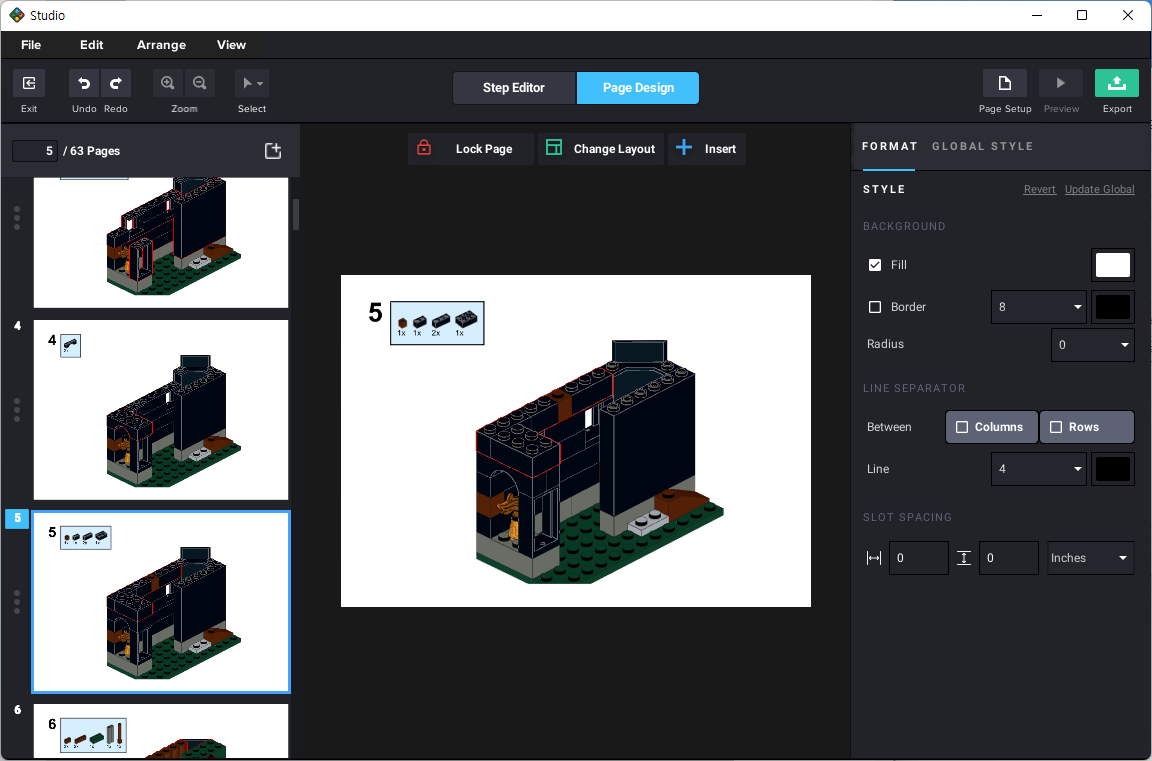
8쪽입니다. 현재 모델의 크기가 너무 커보여서 약간 크기를 줄여야 합니다. 모델을 클릭하고 오른쪽에서 "Change Step View"를 클릭하고 모델의 크기를 적절히 조절합니다.

아래는 모델의 크기를 70%로 줄이고 부품 목록을 오른쪽으로 옮긴 결과입니다. 모델 크기 변경은 이후에도 동일하게 적용됩니다.

25쪽부터 먼저 가봅니다. 아래처럼 방향이 달라서 새로 삽입하는 부품의 위치를 알기 힘든 상태입니다. 이 경우, 모델의 방향을 돌려주면 됩니다.
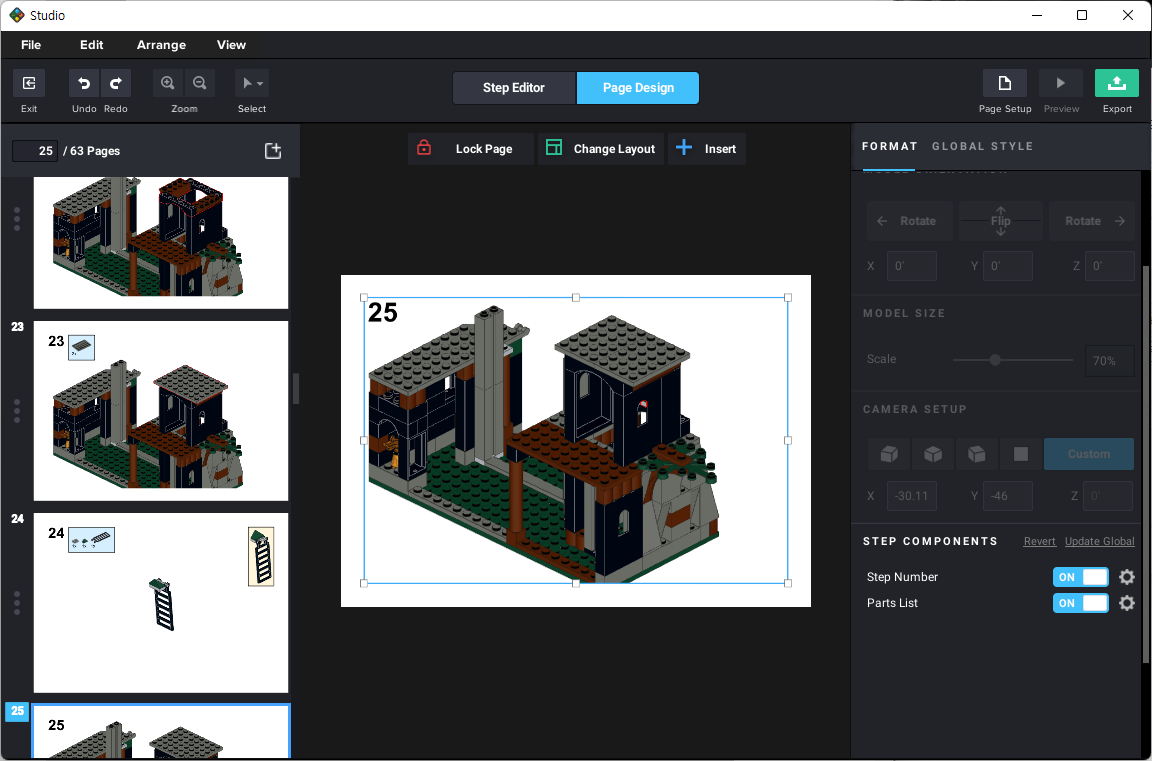
모델을 클릭하고, 오른쪽위의 "Change Step View"를 누른 뒤, 아래쪽에"MODEL ORIENTATION" 혹은 "CAMERA SETUP"에서 적절한 방향을 설정해 줍니다. 그리고 위쪽 "+ Insert"를 누르고 "Flip"을 넣어준 뒤 적절한 위치로 옮겨줍니다.
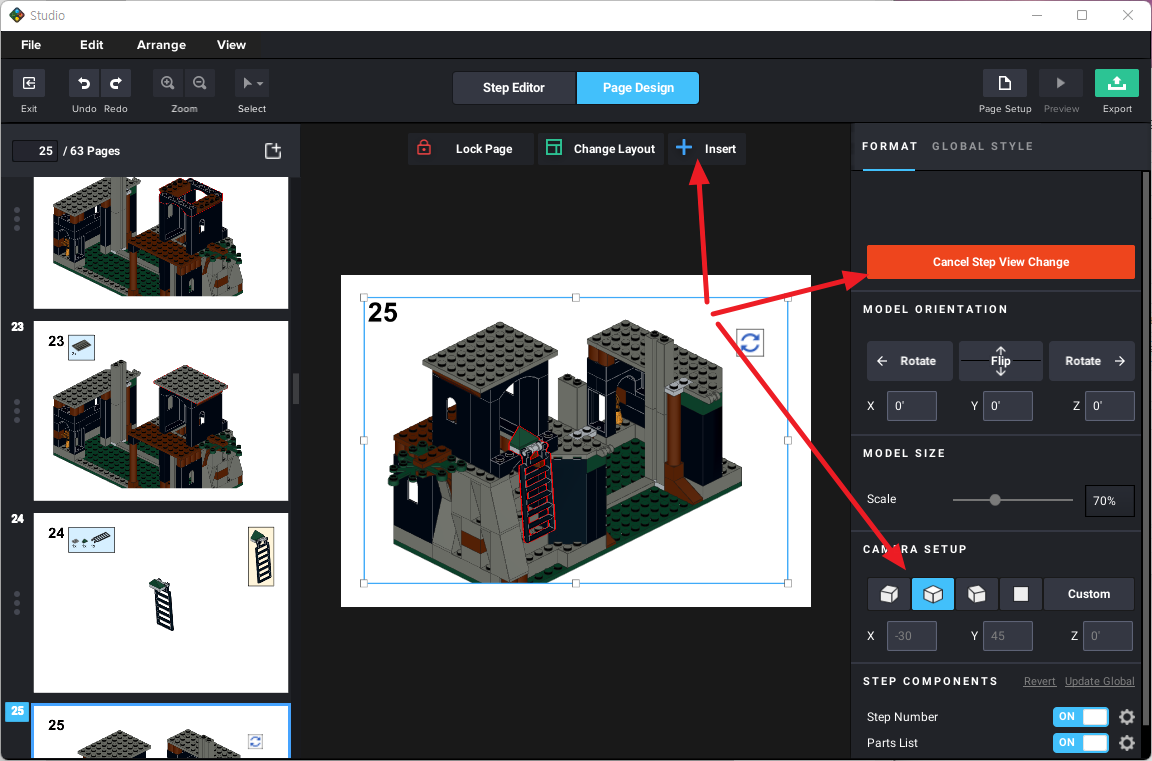
다시 24쪽입니다. 이 부분은 원래 조립설명서에서도 별도의 페이지로 할당되어있어서, 제가 서브모델로 지정한 것입니다. 하지만, 이런 형태는 별로 도움이 안되어서 변경이 필요합니다. 모델을 클릭하고 오른쪽에 "Convert to Callout"을 클릭해줍니다.
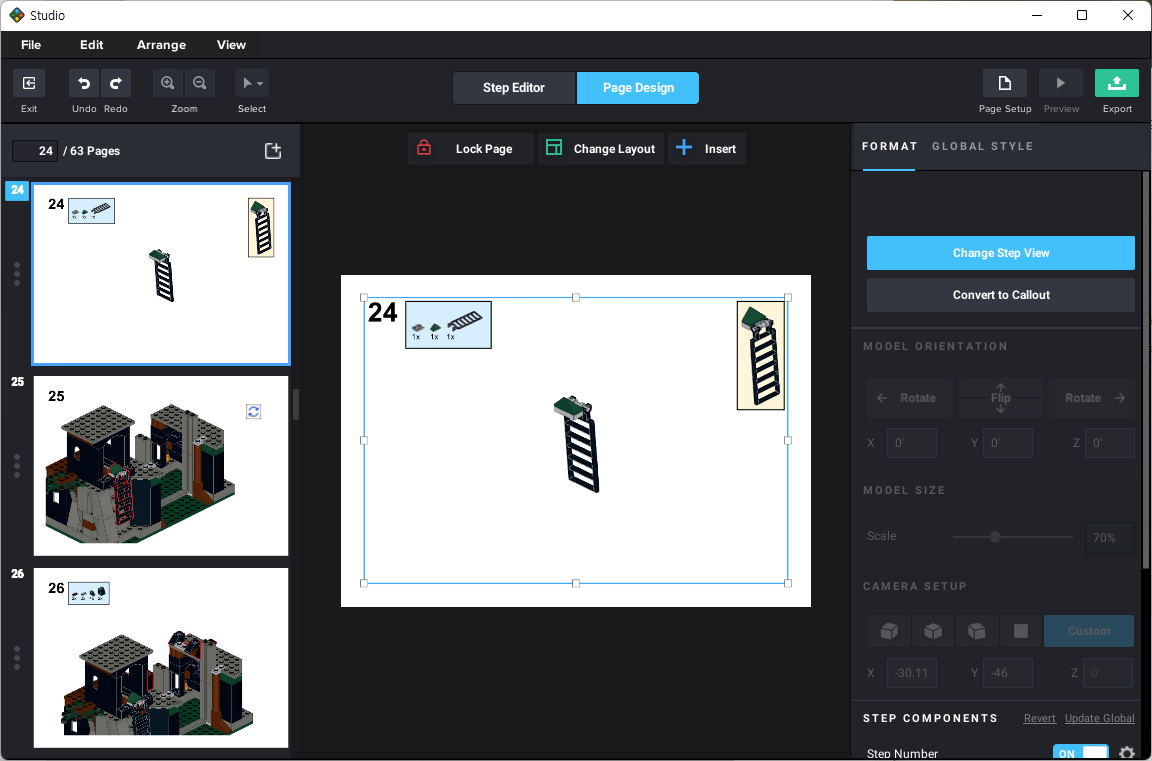
그러면 24 쪽은 사라지고, 24쪽에 있던 것들이 아래와 같이 삽입됩니다. 이것을 콜아웃(Callout)이라고 부릅니다. 이제 이것들을 적절히 새로 배치해주고, 화살표도 적당하게 위치를 잡아주면 됩니다.
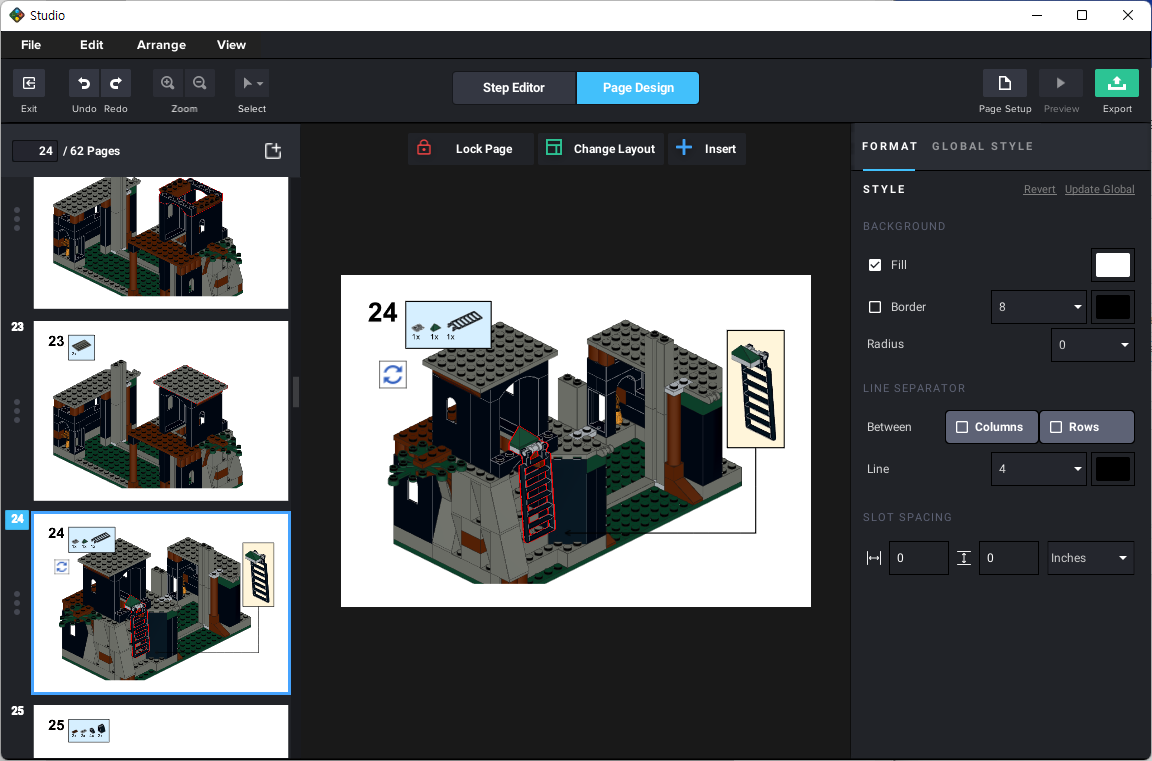
38쪽입니다. 원래 이 쪽에서는 실을 묶는 걸 표현해야 하는데 Studio가 아직 지원을 못하는 것 같습니다. 그래서 그냥 화살표로만 표시했습니다.
이건 무시하고... 여기에서는 4L 짜리 테크닉 축(Axle)을 끼워넣는 것을 표현하는 방법을 말씀드립니다. 원하는 부품을 클릭하고, 오른쪽에 있는 "Activate Buffer Exchange"를 클릭합니다.
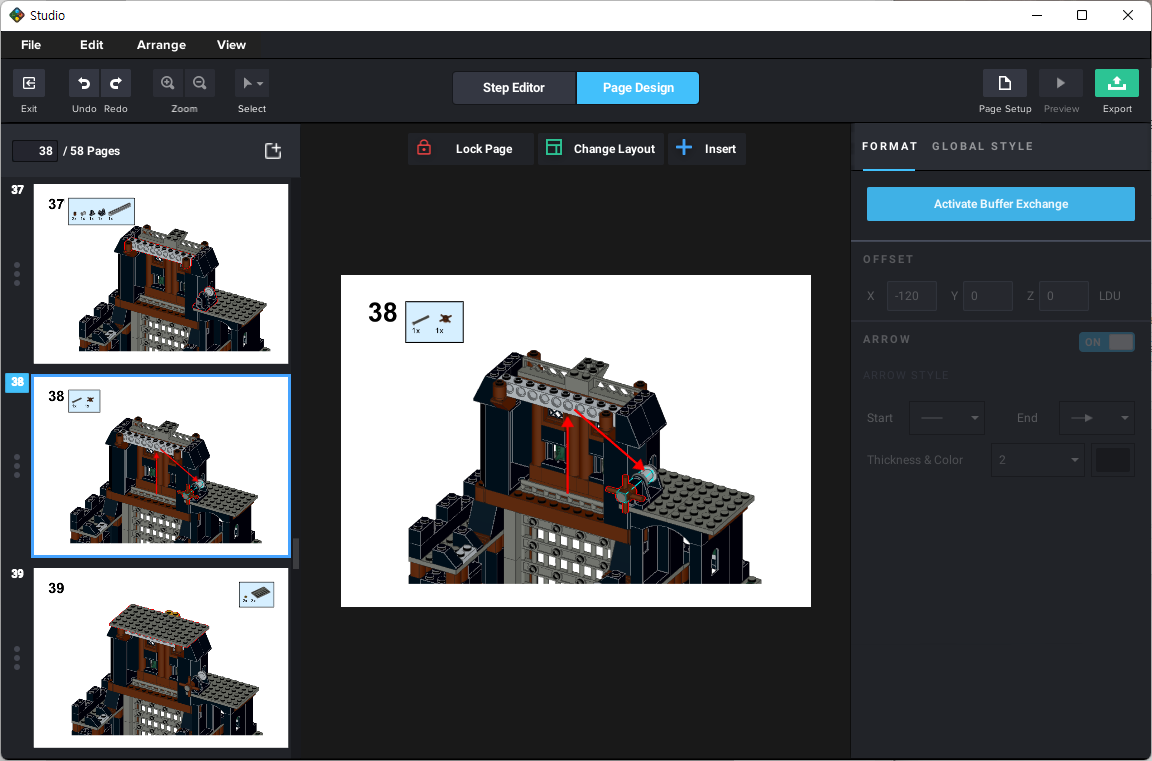
이걸 누르면 X,Y,Z 축이 표시되는데, 적당한 것을 클릭하면 해당 부품이 해당 축방향으로 이동되고 화살표가 표시됩니다. 이것들을 적절히 편집하시면 됩니다.
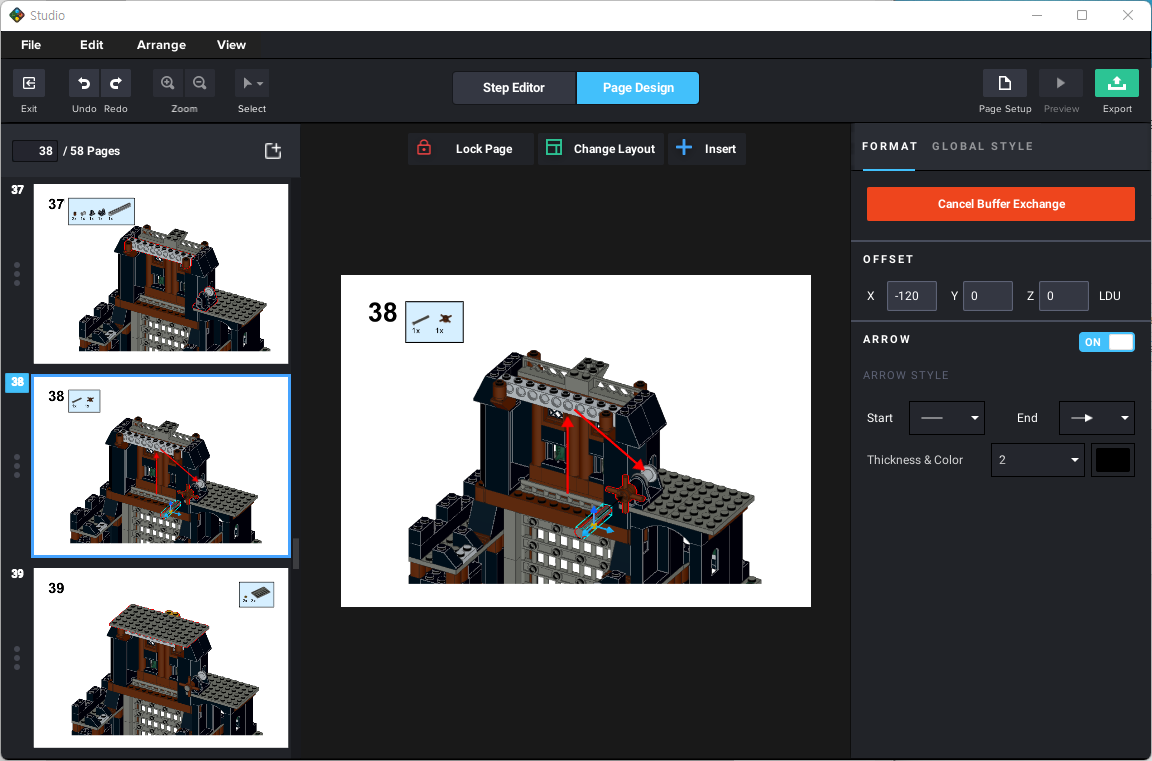
40쪽에서는 이러한 방식을 사용해 사다리 2개에 아래위로 여러가지 부품을 추가해 붙이는 방법을 표현해봤습니다.
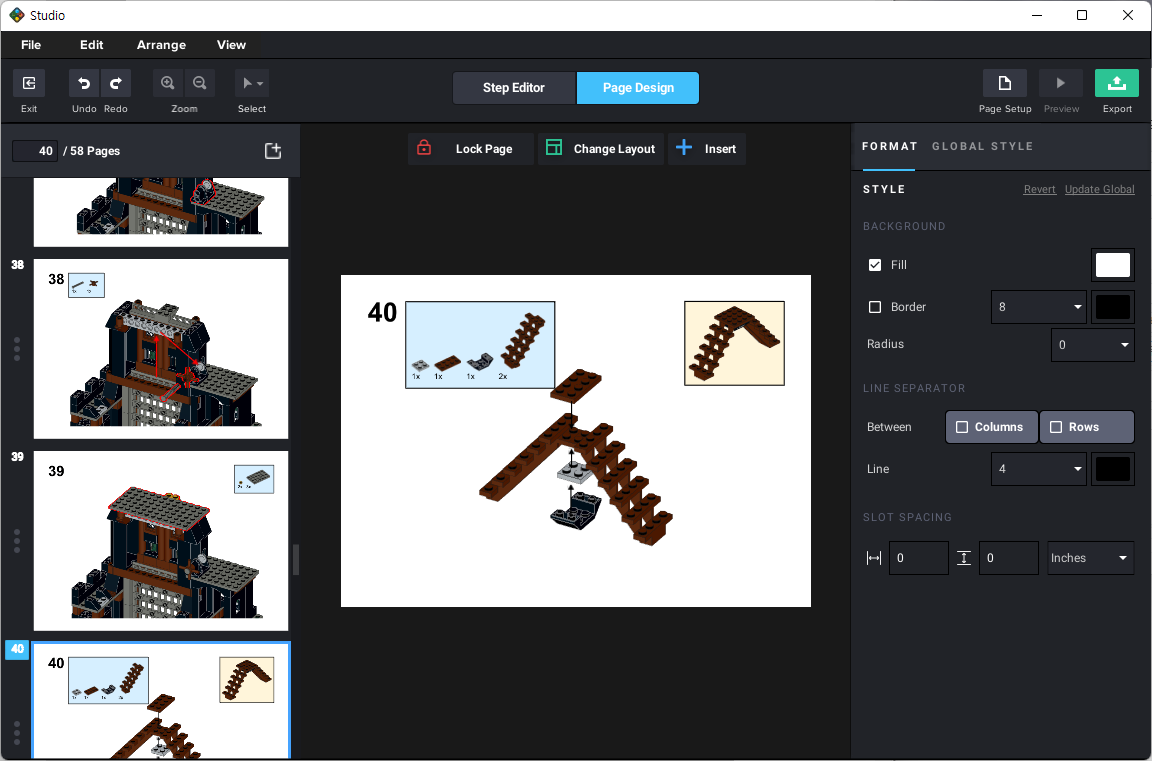
이제 중요한 것들은 대충 설명이 끝났습니다. 맨 앞장에 새로운 페이지를 삽입하고 거기에 정당한 그림과 글자를 만들어 표지를 구성할 수 있습니다. 또 맨 뒤에 새로운 페이지를 삽입하고 "Bill of Materials"를 누르면 부품 목록을 넣어줄 수 있습니다. 이러한 설명은 생략합니다.
이상입니다.
'스튜디오, 창작' 카테고리의 다른 글
| 스튜디오에서 테크닉제품 구조 파악하기 (0) | 2022.08.07 |
|---|---|
| 7947 제품 개조 - 할로윈 타워 (0) | 2022.07.17 |
| 레고 스티커 프린트 방법 (0) | 2022.07.11 |
| 첫 창작 작품 - 마인크래프트 약탈자 전초기지 감시탑 (0) | 2021.11.29 |
| Studio로 레고 제품 조립하기 (0) | 2021.11.28 |