레고 벌크에서 복원하다보면 스티커가 훼손 혹은 망실된 경우가 종종 발생합니다. 대개는 그냥 두던지, 정말 꼭 필요하다면 브릭링크나 ebay 등에서 구입할 수도 있지만, 그렇지 않다면 그냥 스티커를 인쇄해서 대체하는 방법도 있습니다.
먼저 스티커 용지를 구입해야 합니다. 스티커 용지 구입시 고려할 사항은 다음과 같습니다. 투명 용지의 경우 투명필름라벨, 백색용지의 경우 방수라벨 정도로 검색해서 찾으시면 됩니다. 그리코 스티커가 일정한 크기가 없으므로, 1칸짜리를 구입하는 게 좋을 듯합니다.
- 프린터의 종류(레이저 프린터 혹은 잉크젯 프린터)
- 투명용지 혹은 백색 용지
- 라벨지 칸(1칸, 12칸 등)
저는 아래 제품을 구입했는데, 싼 것 만큼 별로 마음에 들지는 않네요. 우선 너무 얇아서 뒷면을 떼어내기가 쉽지 않았구요, 일단 붙인후에 다시 떼어내기가 쉽지 않았습니다. 뜯다보면 조금 남아 붙어서 긁어내야 하는 경우가 몇번 발생했더근요. (참고로 헤어드라이어 등으로 온도를 올려주면서 떼면 잘 떼어집니다.)

다음으로 레고 스티커 파일을 구해야 합니다. google 등에서 검색해서 가능한한 선명한 그림을 구하면 되는데, 저같은 경우 대부분 bricklink에 등록된 파일을 사용해도 무방했습니다. 해당 제품번호로 검색해보면 대부분 찾을 수 있습니다. 아래는 제가 이번에 사용한 스티커 파일입니다.
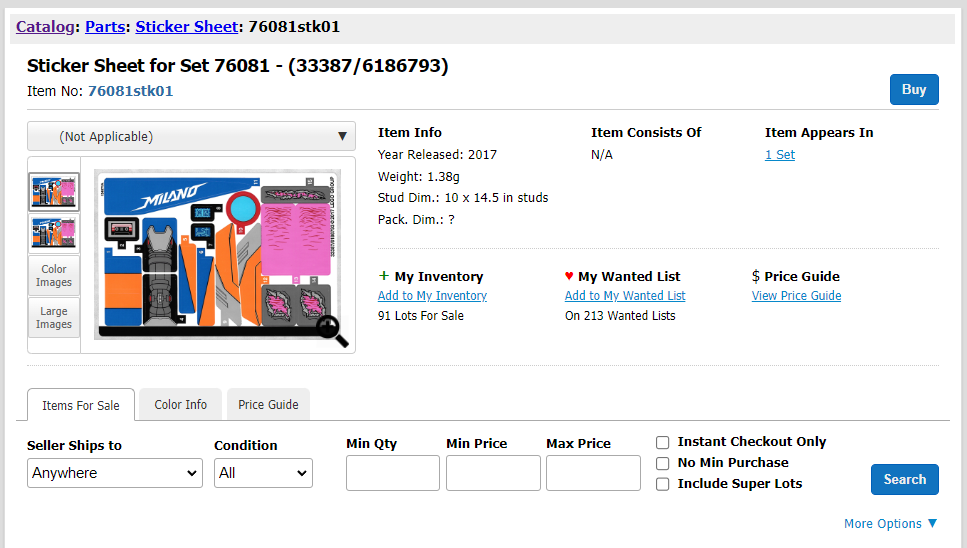
이제 이 파일을 정확한 크기로 프린트할 수 있도록 파일을 만들어야 합니다. 저의 경우 photoshop을 사용해서 사용했습니다. 다음은 작업 순서입니다.
- 새 파일을 시작하고 용지 크기를 A4로 맞춤
- 스티커 파일을 열고, 만들어둔 새 파일에 이를 복사해서 새로운 레이어로 올림
- 해당 이미지의 실제 크기로 변경
- 위의 bricklink 사이트에서 크기를 확인. Pack. Dim에 쓰여져 있다면, 해당내용이 실제 크기임
- 위의 예에서는 stud dim으로만 나오므로, 10x14.5 스터드 = 80mm x 116mm 로 맞추어줌. 해당 이미지를 클릭한 후 아래와 같이 설정

다음은 색상 조정입니다. 어떤 이미지 출력도 마찬가지겠지만, 제일 까다로운 작업이 화면상의 이미지 색상을 프린트물의 색상과 일치시키는 작업입니다. 이건 매우 복잡한 작업이라서 설명드리긴 힘들지만, 어쨌든 화면에 나타난 색상이 레고의 색상과 가능한한 가깝도록 조정해야 합니다.
이런 방법으로 작업 파일을 만들 때 필요하다면 아래처럼 여러개의 이미지 파일을 한꺼번에 작업할 수 있습니다. 라벨지를 아끼는 의미에서요. ㅎㅎ
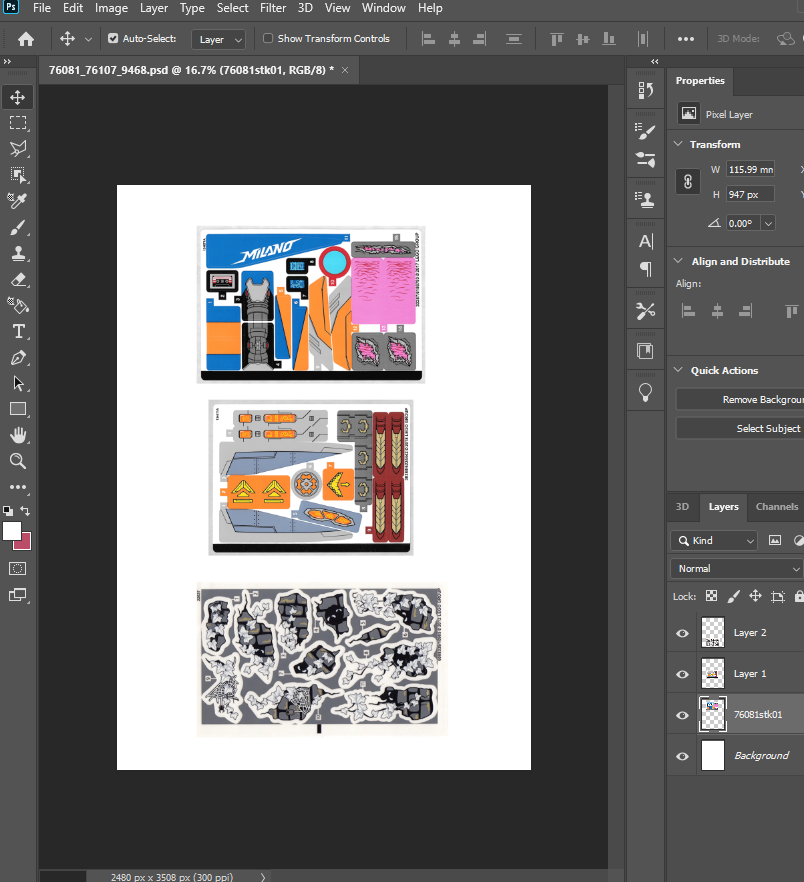
이제 이러한 과정을 통해 만들어진 파일을 준비된 라벨지에 출력하고, 필요한 부분을 잘라서 붙여주면 됩니다. 안되면 여러번 출력해서 맞춰가야죠. ㅎㅎ
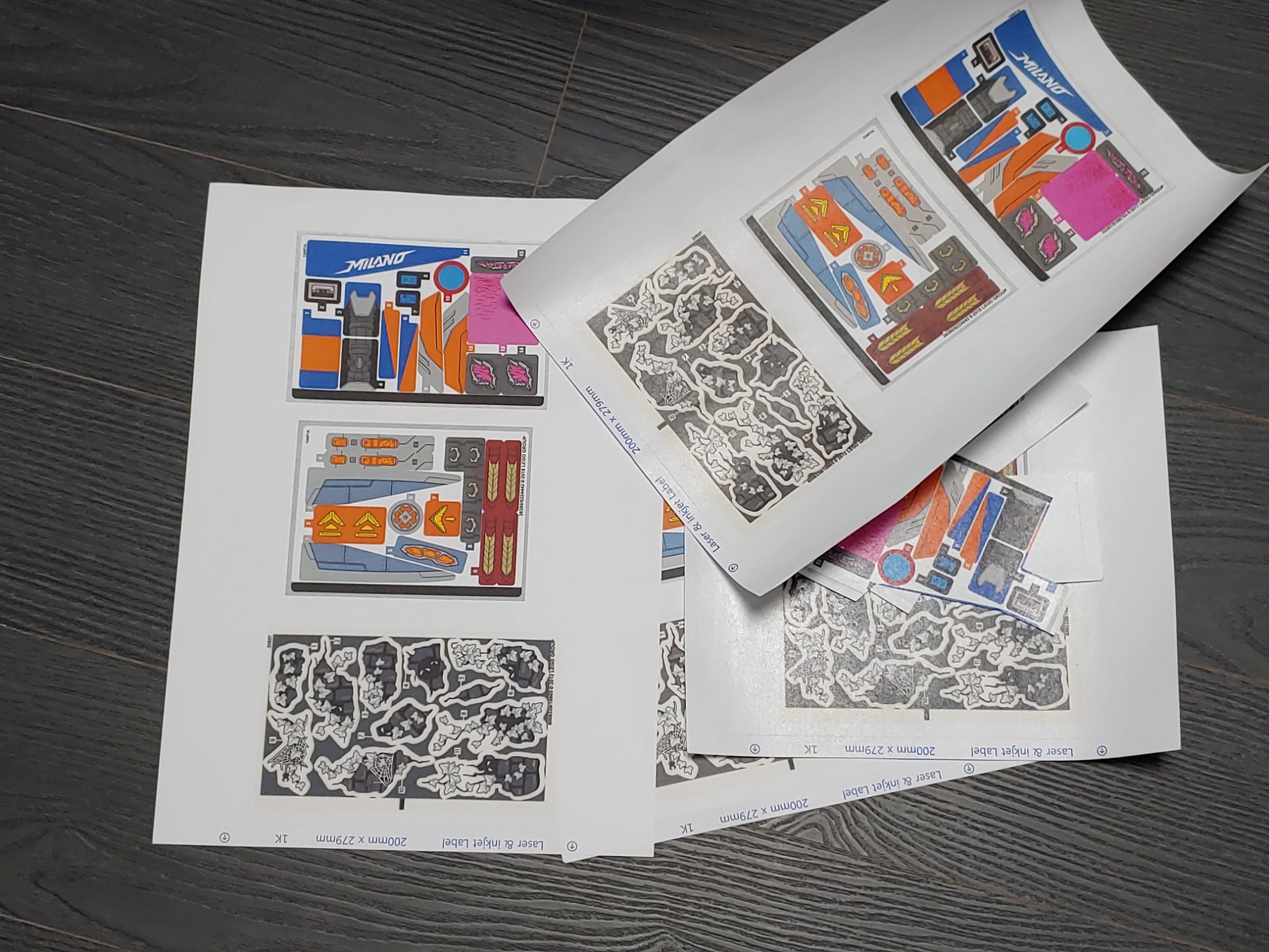
아래는 제가 처음에 출력해서 붙여본 결과와 최종 결과를 비교해 본 겁니다. 원래는 색상 제어를 포토샵에서 하는 방식으로 출력하는 게 가장 좋은 걸로 아는데, 제 프린터는 그런 옵션이 없어서 그냥 프린터에서 제어하는 방식으로 하고, 인쇄품질을 고급으로 하여 출력했습니다.
 |
 |
그리고 아무래도 잉크젯이다보니 그래서 투명 라카 스프레이로 몇번 도포해줬습니다. 머... 완벽한 것과는 거리가 있지만, 그래도 어느 정도 눈감아줄 정도는 되는 것 같네요~
이상입니다.
민, 푸른하늘
'스튜디오, 창작' 카테고리의 다른 글
| 7947 제품 개조 - 할로윈 타워 (0) | 2022.07.17 |
|---|---|
| 스튜디오를 사용해 조립 설명서 만들기 (0) | 2022.07.15 |
| 첫 창작 작품 - 마인크래프트 약탈자 전초기지 감시탑 (0) | 2021.11.29 |
| Studio로 레고 제품 조립하기 (0) | 2021.11.28 |
| 레고 크리스마스 트리 (0) | 2021.11.13 |