목차
- 카메라 제어하기
- 조립도구 사용법
프로젝트 시작하기
환영 화면
Studio를 시작하면, 환영화면이 여러분을 반길 것입니다. 여기에서 새로운 프로젝트를 시작할 수도 있고, 기존 모델(Studio/LEGO Digital Designer/LDraw)을 불러올 수도 있습니다. 아울러 스튜디오를 사용하는 방법, 다른 사용자와 연락하는 방법 등의 링크가 포함되어 있습니다. 기본적인 제어 방법이나 기능을 배우고 싶으시다면, "Start Tutorial(튜토리얼 시작하기)"를 클릭하세요.
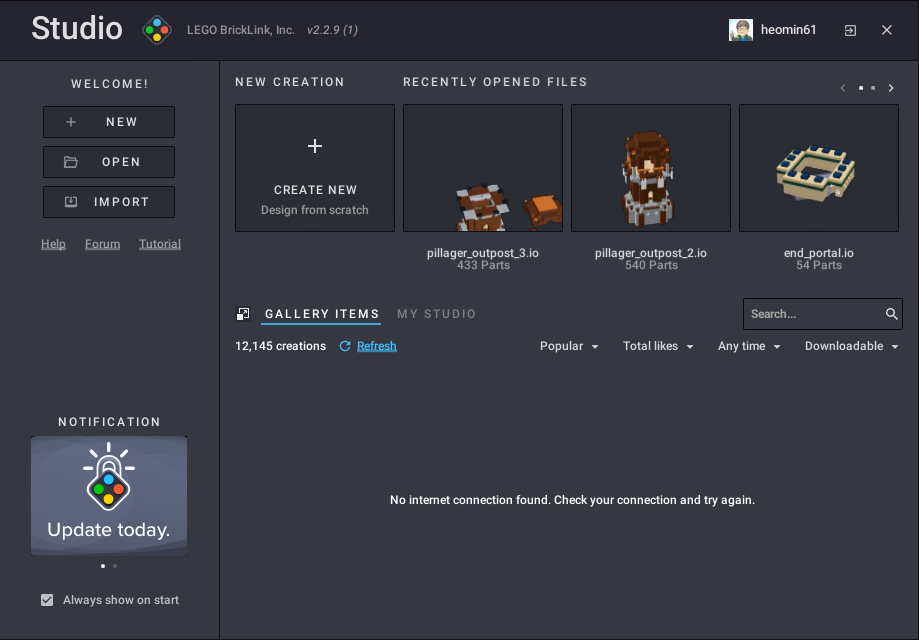
새로운 프로젝트 시작하기
환영 화면에서 아래 표시된 위치를 클릭하거나, 메뉴에서 File->New 를 누르면 새로운 파일을 시작할 수 있다.

기존 파일 열기
환영 화면에서 아래 표시된 위치를 클릭하거나, 메뉴에서 File->Open을 선택한다.

최근에 작업하던 파일이 보이면 그 아이콘을 클릭해도 된다.

LDD 또는 LDraw 모델 불러오기
환영 화면에서 아래의 위치를 누르거나, 메뉴에서 File -> Import를 선택한다.

참고: 모든 파일 유형(.io, .lxf, .ldr)을 불러올 수도, 그냥 열 수도 있다. 불러오기(Import)를 선택하면 해당 파일이 서브모델(Submodel)로 삽입된다는 차이가 있다.
카메라 제어하기
| 윈도 | Mac | |
| 카메라 회전 |  |
 우클릭 드래그 |
| 카메라 평행이동 |  Space+  |
 Space+  |
| 확대 축소 |  마우스 휠 회전 |
 |
뷰포트(Viewport)
Studio 화면중 작업 공간을 뷰포트라고 한다. 한번에 최대 4개까지 뷰포트를 열 수 있다.

카메라 회전
마우스 우클릭한 후 드래그한다.
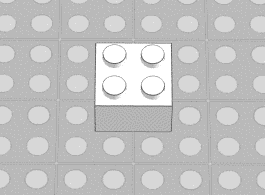
카메라 평행이동
Space 바를 누르고 마우스 우클릭한 후 원하는 방향으로 마우스를 끌고간다.

확대 축소
마우스 휠을 위아래로 돌린다.

뷰포트의 화면 방향 전환하기
뷰포트 좌상단에 있는 카메라모양 아이콘을 누르면 아래 그림처럼 여러가지 아이콘이 나타난다. 여기에서 원하는 방향을 선택한다.

뷰포트 추가하기
카메라모양 아이콘 아래에 있는 "+"를 누르면 뷰포트가 하나 더 추가된다.
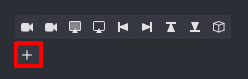
뷰포트 삭제하기
삭제하고 싶은 뷰포트에서 카메라모양 아이콘을 누르고 "X"자 모양을 클릭하면 해당 뷰포트가 삭제된다.

조립 팔레트(Building Palette)
조립 팔레트에는 조립에 필요한 모든 부품이 들어 있다(일부 프린팅 부품은 예외). (**추가: 원래 조립 팔레트는 왼쪽에 세로로 나타나는 게 기본이지만, Edit -> Preference에서 APPEARANCE를 선택하면 수평으로 변경할 수 있다.)

기본으로, 모든 사용가능한 부품이 나타나는 마스터 팔레트(Master Palette)가 표시된다. 신규 팔레트(New Palette)에는 최근 업데이트에서 새로 추가된 부품이 나타난다. 맞춤식 부품 폴더를 사용하면 자신이 원하는 부품을 추가할 수 있다. 맞춤식 부품 폴더가 더 필요하면 Add Palette... 를 클릭하면 된다.

(**추가 : 위에서 21160-1은 The Illager Raid는 해당 제품에 들어 있는 부품을 불러온 것이다. Config...를 누르면 아래와 같은 화면이 나타나는데, 아래쪽에서 "Import an official LEGO set"을 선택한 후, 오른쪽 화면 SET NUMBER에서 제품 번호를 입력하고 "Import" 단추를 눌러 추가한 것이다.)
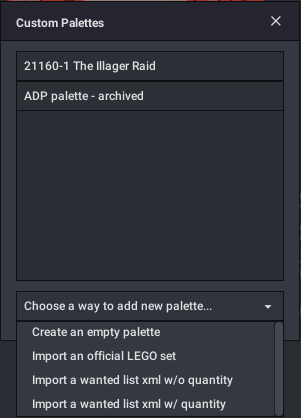 |
 |
(**추가: 이때, "As Palette" 대신 "In Scene"을 선택하면 아래와 같이 해당 제품의 부품들이 모두 뷰포트에 추가된다. 제품 의 인스(Instruction, 조립설명서)를 다운로드 받아 직접 조립해 볼 수 있다. 맨 오른쪽에 물음표(?)가 표시된 부품들이 있는데, 이는 표시하지 못하는 프린트 블록이다.)

부품 설치 및 이동시키기
부품 설치 방법
사용하고자 하는 부품을 클릭하고 원하는 위치에서 다시 마우스를 클릭한다. 혹은 뷰포트에서 원하는 지점에 부품을 드래그&드롭한다.

부품 이동시키기
뷰포트에서 원하는 부품을 클릭-드래그하면 부품이 이동한다. 원하는 위치에서 다시 클릭하면 해당 지점에 설치된다. (** 추가: 또는 원하는 부품을 클릭한 후, WASD 키를 누르면 이동된다.) 이동되는 방향은 화면에 수직한 방향이 기준이다. 즉, 카메라 방향을 바꾸면 동일한 키를 누르더라도 다른 방향으로 회전할 수 있다.
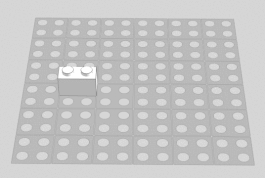
부품 회전시키기
원하는 부품을 클릭한 후, 화살표 키를 클릭하면 회전된다. 회전되는 방향은 화면에 수직한 방향이 기준이다. 즉, 카메라 방향을 바꾸면 동일한 키를 누르더라도 다른 방향으로 회전할 수 있다.
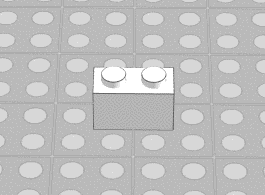
참고
부품이 선택되면 부품 둘레로 하늘색 선이 나타나고, 매뉴얼 모드를 활성화하는 아이콘이 나타난다. |
이동중인 부품은 둘레에 녹색 선이 나타난다. |
부품을 검색하고 관리하는 요령
부품 분류 방법 변경
| By Shape - 물리적 속성에 따른 부품 분류 By Category - BrickLink 분류에 따른 부품 분류 By Color - 색상에 따른 부품 분류. 단, 이탭은 맞춤형 팔레트에서만 나타난다. |
 |
부품 검색 방법
| By Keyword - (영어) 이름을 일부라도 알 경우 By PartID - BrickLink ID #를 알고 있을 경우 - 예: 브릭 1x2의 경우 "3004" By Size - 크기를 알 경우 - 예: "4x4"를 입력하면 가로세로가 4 x 4인 부품. 혹은 세로높이가 4x4인 부품 - 예: "2x"를 입력하면 가로, 세로 혹은 높이가 2인 부품. |
 |
호환가능한 부품 확인 방법
| 호환가능 부품 - 뷰포트 하단에 있는 "Find compatible bricks"를 누르면 호환가능한 부품을 찾을 수 있다. - 선택한 부품과 특별한 항목-관계가 있는 부품만 나타난다. (예: 타이어 + 휠. 오른쪽 그림은 타이어를 선택한 후, Find compatible bricks를 누른 결과이다.)  |
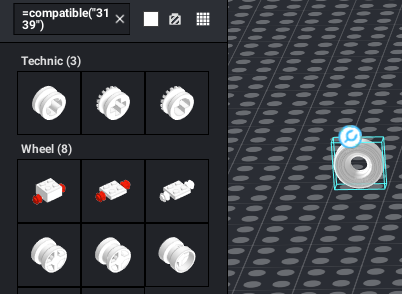 |
조립 도구 사용법
조립 도구
인터페이스 윗부분에 5가지 중요한 조립 도구가 있다. 선택(Select), 힌지(Hinge), 복제(Clone), 숨기기(Hide), 연결(Connect)

속성을 사용한 선택
(** 추가: 일반적으로 뷰포트에서 어떤 부품을 클릭하면 그 부품만 선택된다. 여러개를 선택하려면 Control 키를 누른 상태로 클릭하면 된다.)
맨 왼쪽에 있는 선택도구(화살표, Select) 바로 오른쪽에 있는 아래방향 화살표를 누르면 여러가지 옵션이 나타난다.
| 기본 선택(V) 클릭한 부품만 선택됨 |
 |
|
 |
색을 사용한 선택 선택한 브릭과 동일한 색의 모든 부품이 선택됨 |
|
 |
유형별 선택 선택된 브릭과 몰드(mold) 유형이 동일한 모든 부품이 선택됨 |
|
 |
색과 유형별 선택 선택된 브릭과 몰드 유형과 색이 동일한 모든 부품이 선택됨 |
|
 |
연결에 따른 선택 선택된 브릭과 연결된 모든 부품이 선택됨 |
현재 선택을 반전하기
| 선택 도구 옆의 아래방향 화살표를 누르고 맨아래 "Invert Selection"을 선택하면, 현재 선택된 부품들은 선택이 해제되고, 선택되지 않았던 부품들이 선택된다. |  |
연결부 주위로 회전시키기
| 힌지 도구나 "H"키를 입력한 후 회전시키고자 하는 부품을 선택한다. 선택하면 원호 모양 화살표(파란색)이 나타나는데, 이 화살표를 드래그 하거나, 네모난 사각형 입력박스에 원하는 각도를 입력한다. |  |
| 회전축이 여러개 있을 경우, 먼저 원하는 회전 축을 선택해야 한다. |  |
부품 복제(Clone)
| 복제 도구를 선택하고(또는 "C"를 누른다), 복제하고자 하는 부품을 클릭한 뒤, 뷰포트에서 원하는 위치를 클릭하면 동일한 부품이 복제된다. 이는 무한정 반복된다. |  |
부품 숨기기(Hide)
| 숨기기(Hide) 도구를 선택하고(또는 "L"을 누른다), 안보이게 하고 싶은 부품을 클릭한다. 뷰포트 오른쪽 위에 있는 "Show all"을 누르면 현재 안보이는 모든 부품이 보이게 된다. |
 |
참고: 여러 부품을 선택한 후에 도구를 선택하면 선택된 모든 부품에 해당 효과가 적용된다. |
부품 색상 선택하기
색상 팔레트
색상 팔레트를 사용하면 부품에 색상을 부여할 수 있고, 어떤 부품에 어떤 색이 사용가능한지 확인할 수 있다.
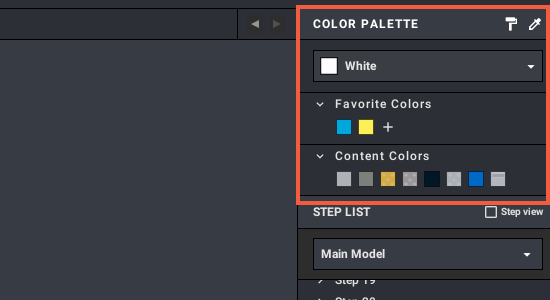
부품 색상 변경
| 먼저 원하는 부품을 선택하고, 드롭다운 메뉴에서 새로운 색을 선택하면 해당 색이 부여된다. |  |
부품의 색을 추출하기
| 스포이드 도구를 선택한후 부품을 선택하면, 해당 부품의 색이 현재 색상으로 추출된다. |  |
부품에 색깔 칠하기
| 페인트 붓 도구를 선택하고 부품을 선택하면 현재 선택된 색상이 부품에 입혀진다. | 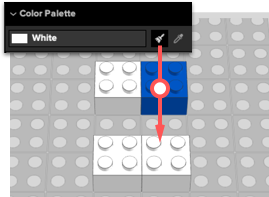 |
색상 검색 및 관리를 위한 요령
해당 부품에 대해 BrickLink에서 사용가능한 색상만 보는 방법색상 드롭다운에서 맨 밑에 있는 "Hide colors that are unavailable for selected"를 선택해 두면, 현재 선택된 부품에 대해 구입가능한 색상만 표시된다. |
 |
| 참고 : 여러 부품을 선택하고 이 옵션을 적용하면, 선택된 모든 부품에 공통으로 적용되는 색상만 표시된다. |
부품을 단계(step)에 지정하기
단계 목록
단계(Step) 목록은 조립 매뉴얼을 제작하고, 창작품을 공유하는데 매우 중요하다. 부품을 단계에 지정하면, 창작품을 조립하는 방법을 지정할 수 있다.

단계 생성하기
| "+ Add step" 또는 "+" 아이콘을 누르면 현재 단계 바로 아래(또는 맨아래)에 새로운 단계가 추가된다. |  |
부품들을 다른 단계로 이동시키기
| 원하는 부품들을 선택하고, 드래그하여 다른 단계 속으로 끌고가면 부품이 다른 단계에 배정된다. |  |
단계의 순서를 바꾸기
| 원하는 단계를 드래그하여 다른 단계 아래로 끌어 놓으면 순서가 변경된다. |  |
단계 삭제하기
| 원하는 단계를 우클릭하고 "Delete"를 선택하면 해당 단계와 내부 부품 모두가 삭제된다. 또는 단계에 마우스를 올리면 나타나는 휴지통 아이콘을 클릭해도 된다. |
 |
이 글은 Studio 앱의 도움말 페이지를 번역(및 약간 편집)한 것입니다. 전체 내용은 아래와 같이 구성되어 있습니다.
'스튜디오, 창작' 카테고리의 다른 글
| Studio - 후속 작업 (0) | 2021.11.04 |
|---|---|
| Studio - 고급 기능 (0) | 2021.11.04 |
| Studio - 개요 (0) | 2021.11.02 |
| 레고로 정육면체 만들기 (0) | 2021.10.26 |
| 스튜디오 첫 작품 - 약탈자 전초기지 감시탑(Watchtower) (0) | 2021.10.17 |